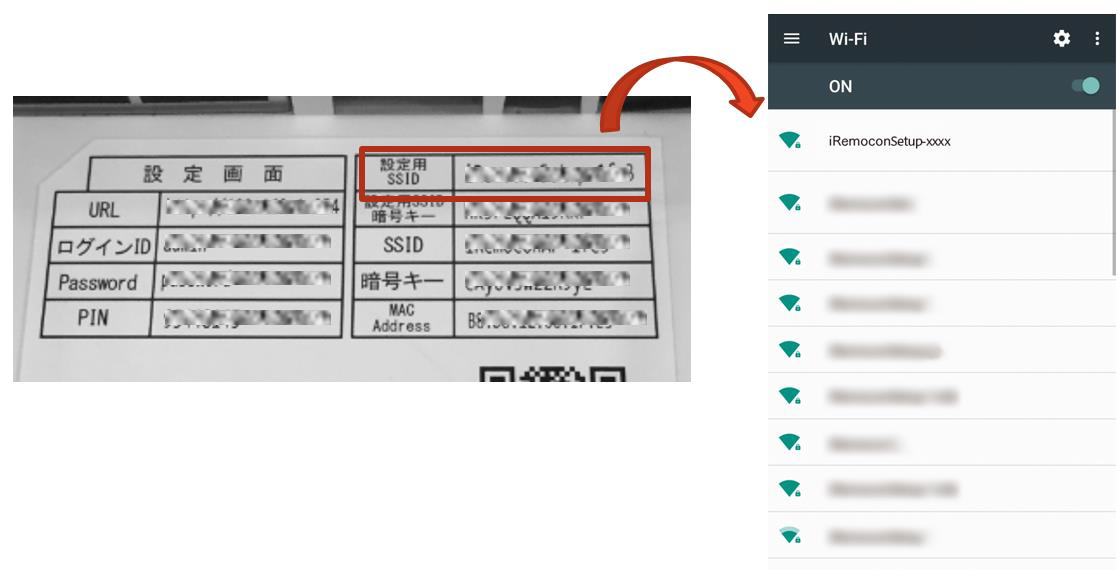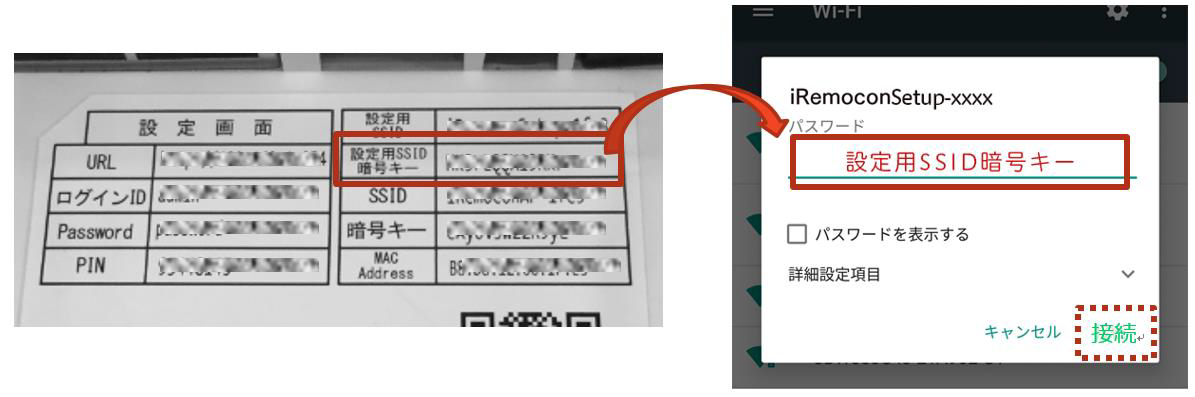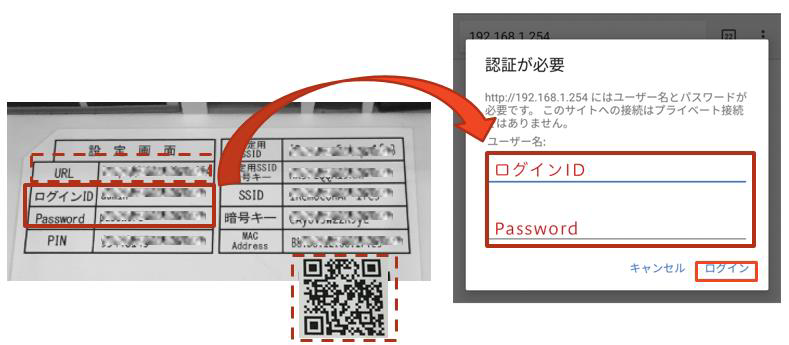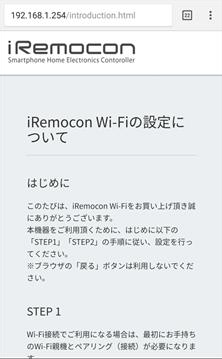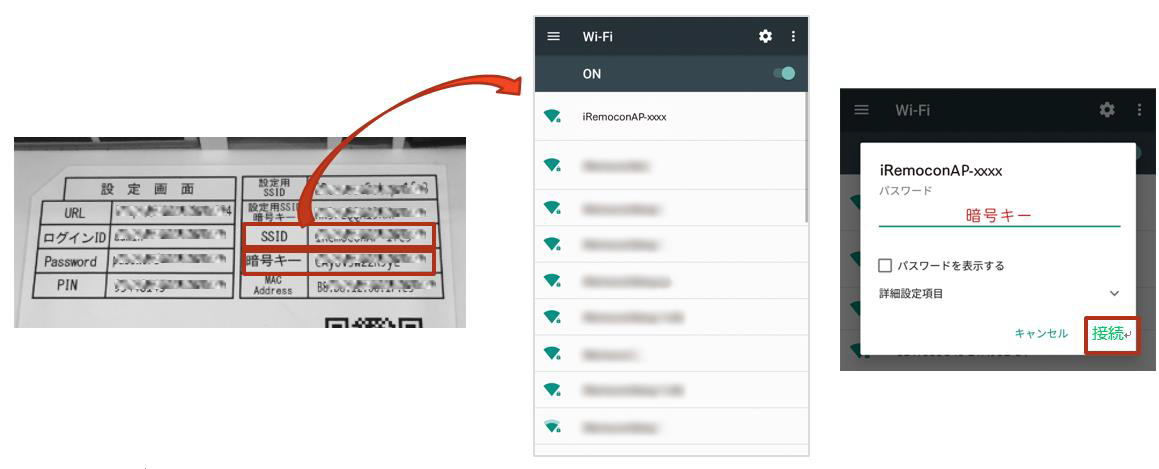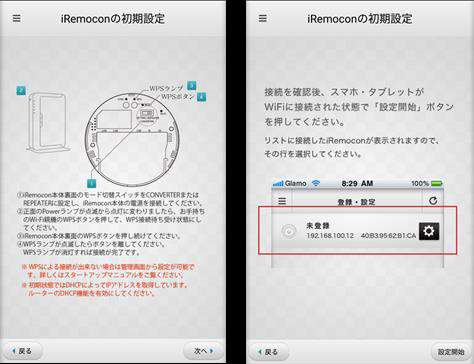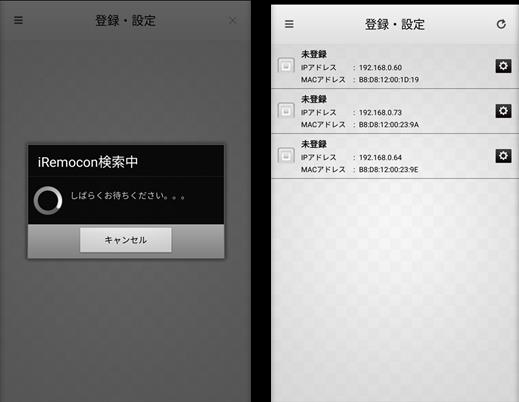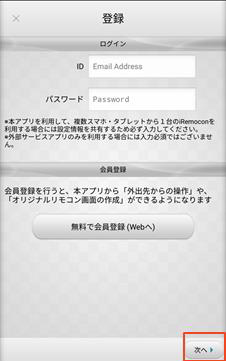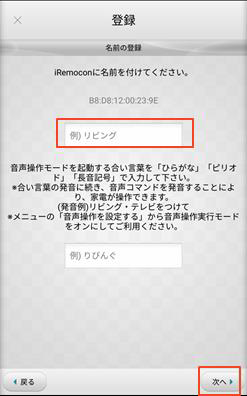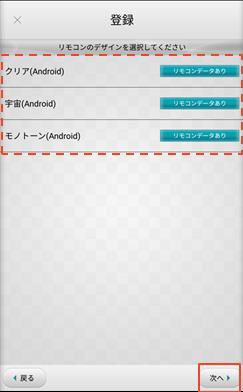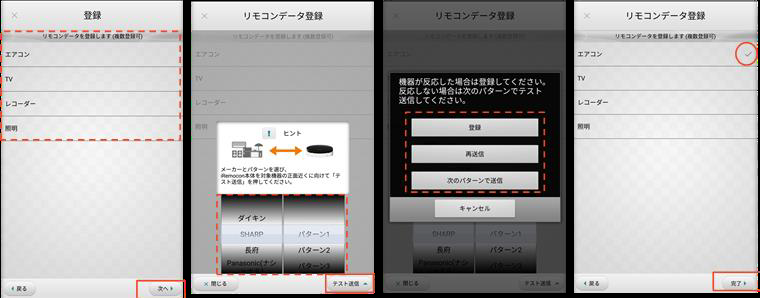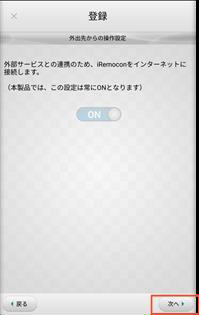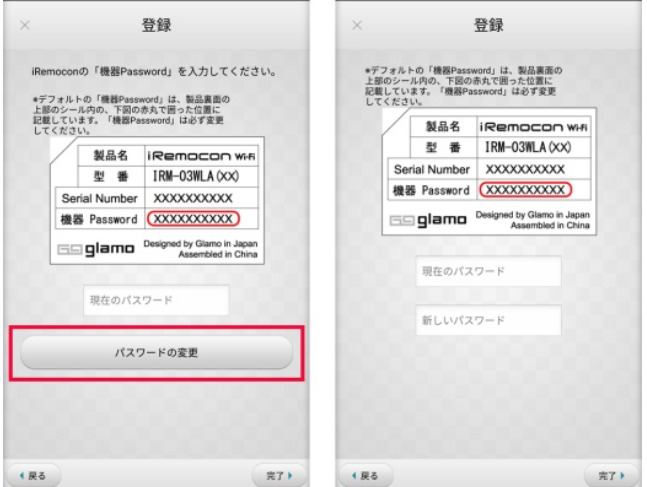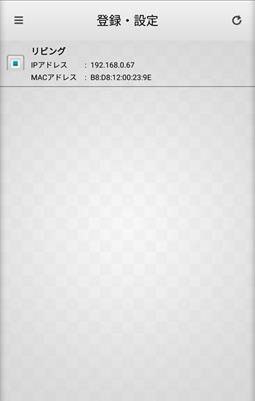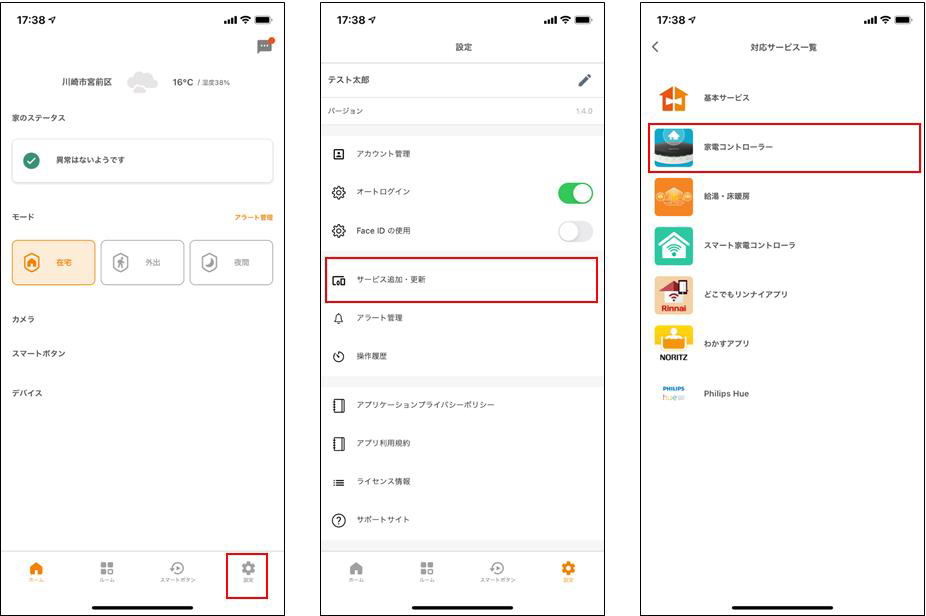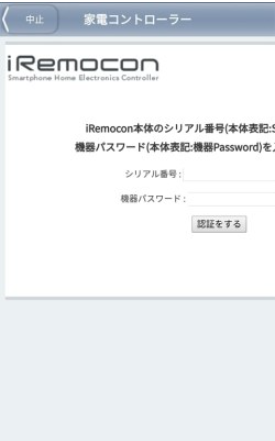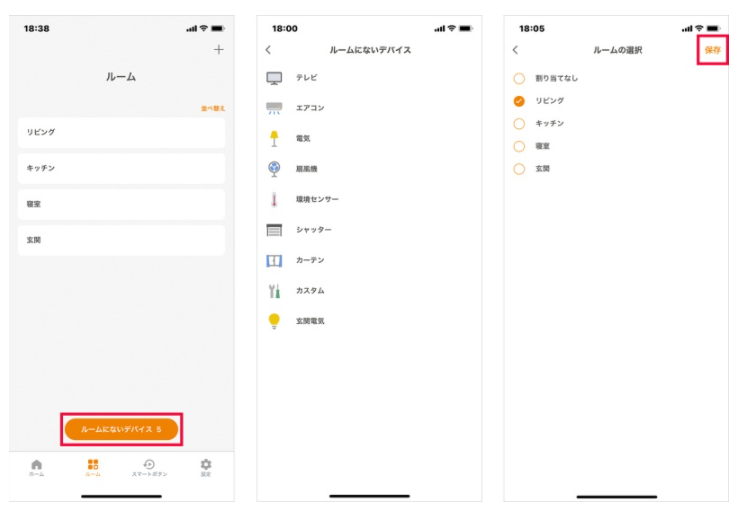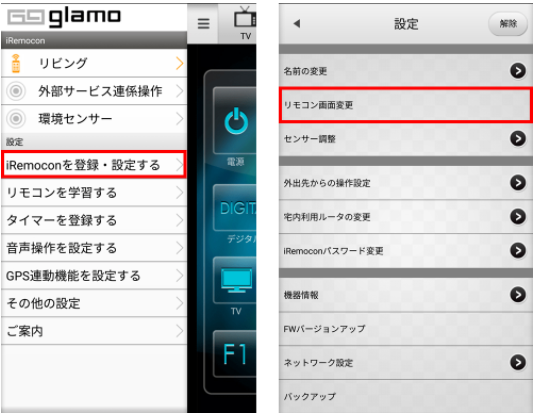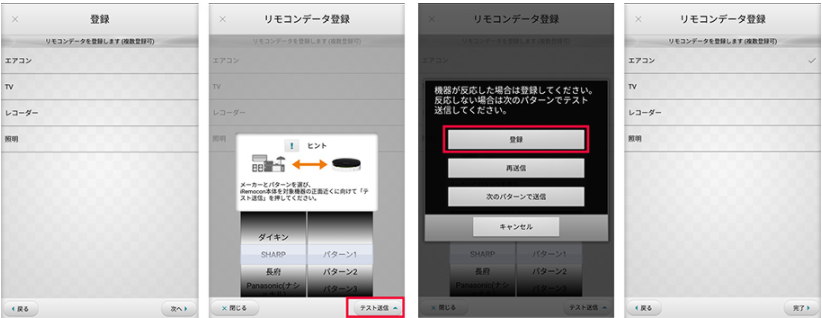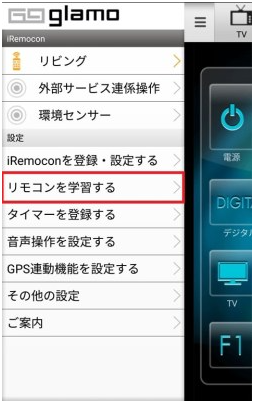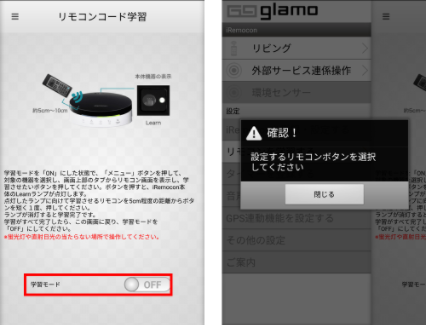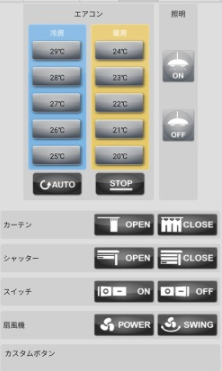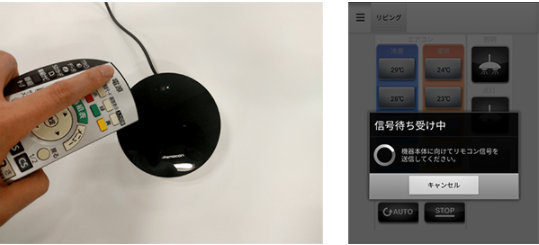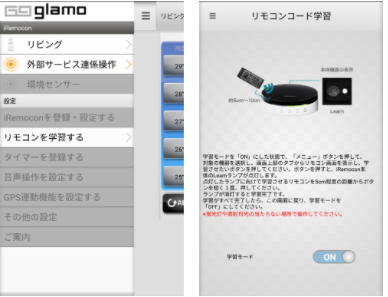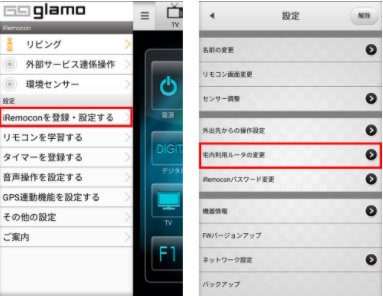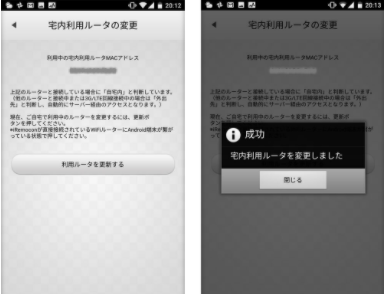家電コントローラーの使用方法
名称と機能 - Glamo / IRM-03WLA(IC) –


| ①WPSランプ | WPS機能を用いた無線機器とのペアリング中に点滅します。 |
|---|---|
| ②WPSボタン | WPS対応のWi-Fi機器とのペアリングを行う場合に使用します。 |
| ③モード切替スイッチ | 本機器の動作モードを切り替えるスイッチです。「SETTINGモード」、「REPEATERモード」、「CONVERTERモード」の3つの目的に応じたスイッチに切り替えてください。設定操作以外でご利用の場合は、必ず「REPEATERモード」または「CONVERTERモード」でご使用ください。 |
| ④リセットボタン | リセットボタンを先の細い棒で長押しすると、本体に記憶されている全てのデータを消去し、工場出荷状態に戻します。リセットボタンを5秒間程度長押しすると本体底面の「WPSランプ」が点滅します。点滅を始めましたらボタンを離します。ランプの状態が点滅から点灯に変わり、リセットが開始されます。その後、自動的に本体の再起動を行い「Powerランプ」の状態が点滅から点灯に変わるとリセットが完了します。 |
| ⑤Wi-Fiランプ | Wi-Fi通信中に点滅します。 |
| ⑥LANポート(×2) | 他のネットワーク機器等のLANポートと、LANケーブル(ストレート)で接続します。 |
| ⑦ACアダプタ接続用ジャック | 付属のACアダプタを接続し、本体に電源を供給します。故障や火災の原因となりますので、必ず付属のACアダプタを接続してください。 |
| ⑧Timerランプ | リモコン送信タイマー設定が1件でも有効になっている場合に点灯します。 |
| ⑨Sendingランプ | 赤外線リモコンコード送信中に点灯します。 |
| ⑩Powerランプ | ACアダプタが接続され、本体に電源が供給さている場合に点灯します。 |
| ⑪Learnランプ | 赤外線リモコンコード学習時のリモコンコード受信待ちの状態の場合に点灯します。 |
| ⑫Connecting Server | 「外出先からのコントロール」設定がされており、iRemoconサーバーに接続されている場合に点灯します。 |
| ⑬温度・湿度センサー | 温度・湿度センサーの計測窓です。 |
| ⑭照度センサー | 照度センサーの計測窓です。 |
| 外寸(mm) | 105(W) × 37(H) × 105(D)(最大突起部含む) |
|---|---|
| 本体質量 | 約130g(バックカバー含む) |
| 動作温度 | 0℃ ~ 40℃ |
| 動作湿度 | 30% ~ 80% RH(結露が発生しないこと) |
| 電源 | AC100V ~ 240V(50/60Hz) |
| 消費電力 | 最大15W |
| 外部インターフェイス | LANポート×2 |
| 通信規格 | Wi-Fi 802.11b/g/n(2.4GHz) |
接続・設定
Step.1 アプリのダウンロード
iPhone、iPad等、iOS端末をご利用のお客さま
Android™ 端末をご利用のお客さま
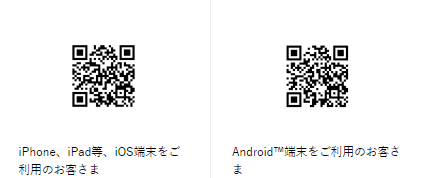
Step.2 家電コントローラーをWi-Fiルーターに接続
Step.3 iRemocon Wi-Fiアプリを設定
1. 家電コントローラーに接続
スマートフォンの設定からWi-Fi設定画面を開き、家電コントローラー本体裏面のラベルに記載された【SSID】と同一のWi-Fiネットワークに接続します。暗号キーを求めるダイアログが表示されますので、家電コントローラー本体裏面のラベルに記載された【暗号キー】を入力します。
2. iRemocon Wi-Fiアプリを起動し、初期設定を開始
接続が完了したら、Step1でダウンロードしたiRemocon Wi-Fiアプリを起動し、【次へ】をタップします。
3. Wi-Fi接続設定
Step2でWi-Fi設定は完了しているため、そのまま【次へ】をタップし、続けて【設定 開始】をタップしてください。
4. 家電コントローラーの選択
家電コントローラーの検索が完了すると、接続した家電コントローラーが表示されます。 リストをタップしてください。
5. サービスご利用までの流れ
【次へ】をタップしてください
6. ログイン・会員登録
【ID】【パスワード】の入力は不要ですので、【次へ】をタップしてください。
【無料で会員登録(Webへ)】の登録は任意になります。
7. 家電コントローラーの名前の登録
家電コントローラーに任意の名前を入力し、【次へ】をタップしてください。
音声モードは使用しませんので、入力は不要です。
8. リモコンのデザインの設定
デザインを選択したら、【次へ】をタップしてください。
9. リモコンデータの登録
設定する家電をタップし、【メーカー】と【パターン】を選択してください。
パターンは各家電で異なりますので、それぞれ【テスト送信】をタップしてチェックし、機器が反応した場合は【登録】をタップしてください。
登録が完了したら【リモコンデータを登録します】の画面に戻り、該当の家電名称右側に【✔】が表示されていることを確認し、【次へ】をタップします。
- 全パターン反応しなかった場合は、13.で手動設定します。【次へ】をタップし、10.に進んでください。
10. 外出先からの操作設定
そのままの状態で【次へ】をタップします。
11. 機器Passwordの変更
【パスワードの変更】をタップします。家電コントローラー本体裏面のラベルに記載された【機器Password】と、任意の新しいPasswordを入力し、【完了】をタップします。
12. 登録完了のチェック
【登録・設定】画面のIPアドレス左側のアイコン内が青で表示され、7.で設定した名前が反映されていることをチェックします。
13. リモコンデータの手動登録(リモコンデータを9.で登録完了された方は14.に進んでください)
「リモコンデータを手動で登録する」をご参照ください。
14. 外部サービス連携操作の確認
メニュー画面を開き、【外部サービス連携操作】をタップします。既に登録した家電のリモコンを操作し、問題なく動作したらiRemocon Wi-Fiアプリの設定は完了です。
- 動作しないボタンがあった場合は、「リモコンデータを手動で登録する」をご参照ください。
Step.4 専用アプリ「Taprica」と連携
1. ユーザーアプリ「Taprica」の起動
ログイン後、画面右下の【設定】をタップし、【サービス追加・更新】【家電コントローラー】の順にタップします。
2. シリアル番号・パスワードの入力
家電コントローラー本体裏面のラベルに記載された【Serial Number】と、Step3 の手順11で設定した新しい機器Passwordを入力し、【認証する】をタップします。
3. 専用アプリ「Taprica」上で確認
専用アプリ「Taprica」の設定画面で、
①ルームの画面に戻り、ルームにないデバイスをタップ
②家電コントローラーで操作できる家電がならんでいることを確認
③家電をタップしてルームに割りあてて保存し、操作して正常に動けばOK
家電製品の買い替え リモコンデータを登録する
リモコンデータを自動で登録する場合
1. リモコン画面変更を開く
iRemoconWi-Fiアプリのメニューから【iRemoconを登録・設定する】をタップし、続けて 【リモコン画面変更】をタップします。
2. リモコンのデザインの設定
デザインを選択したら、【次へ】をタップしてください。
3. リモコンデータの登録
設定する家電をタップし、【メーカー】と【パターン】を選択してください。パターンは各家電で異なりますので、それぞれ【テスト送信】をタップしてチェックし、機器が反応した場合は【登録】をタップしてください。該当の家電名称右側に【✔】が表示されていることを確認し、【完了】をタップします。
- 全パターン反応しなかった場合は「手動登録する」を実施してください。
4. リモコンデータのダウンロード
リモコンデータの上書き保存に関するダイアログが表示されたら、【ダウンロード】をタップしてください。自動登録は完了です。
リモコンデータを手動で登録する場合
1. リモコン画面変更を開く
iRemoconWi-Fiアプリのメニューから【リモコンを学習する】をタップします。
2. 学習モードをONにする
学習モードを【ON】にし、表示されたダイアログの【閉じる】をタップします。
3. ボタンを選択
メニュー画面から【外部連携サービス】をタップし、リモコン画面から学習させたいボタンをタップします。
4. リモコンコードを学習させる
ボタンをタップすると、信号待ち受け中のダイアログが表示され、家電コントローラー本体のLearnランプが点灯します。この状態で、Learnランプに向けて学習させるリモコンのキーを5cm程度の距離から、短く1度押してください。家電コントローラー本体のLearnランプが消灯すれば、学習完了です。他に学習させるボタンがある場合は、この操作を繰り返してください。
- Learnランプが消灯しても、学習ができていない場合があります。アプリから操作可能か確認し、反応しない場合は再度学習させてください。
5. 学習モードをOFFにする
学習が終わったら、メニューから【リモコンを学習する】をタップし、学習モードを【OFF】にして終了してください。
6. 専用アプリ「Taprica」上で確認する
操作して正常に作動すれば完了です。
Wi-Fiルーターの変更
1. Wi-Fiルーターに接続
【家電コントローラーの接続 Step.2 家電コントローラーをWi-Fiルーターに接続】を実施してください。
Step.3、4の設定は不要です。
- WPS機能を利用して接続させる場合は、新しいネットワーク接続先への変更が完了するまで、利用していたルーター機能を無効にしてください。
2. 宅内利用ルータの変更画面を開く
iRemocon Wi-Fiアプリのメニューから【iRemoconを登録・設定する】を選択し、ご利用中の家電コントローラーをタップします。
続けて、【宅内利用ルータの変更】をタップします。
3. 利用ルータを更新する
【利用ルータを更新する】をタップし、更新成功のダイアログが表示されたら【閉じる】をタップしてください。Wi-Fiルーターの変更は完了です。
Copyright © 伊豆急ケーブルネットワーク